Sleep Control Center Help
version 2.24
Status Bar Item
State
The icon in the status bar displays the current state if you see " " than sleep prevention activated and your Mac will not go to sleep mode, but if "
" than sleep prevention activated and your Mac will not go to sleep mode, but if " " than it is not active and your Mac will soon be able to sleep.
" than it is not active and your Mac will soon be able to sleep.
Click Action
By default, clicking on the icon in the status bar will open the options menu. But in the settings there is the ability to set to this event the switching prevention sleep state. As a result, you get one click activation without having to go to the menu. In this case, the menu can be opened by double clicking or by pressing the right mouse button.
Silent Mode 10.12+ PRO
In this mode, the application is not visible in the status bar but it continues to work. To open the menu again you need to hold down the keys ⌘+⎇+⌃+⇧ (Command+Alt+Control+Shift) or double click in application icon.
Open Menu at Launch
If this option is enabled, then when app starts, the status bar item menu will open. If option Silent Mode is enabled then this option is activated, too.
Short Menu PRO
For ease of use, shortens the menu, leaving only the most popular items. All settings previously installed continue to work.
Modes
Prevent System Sleep
This mode prevents system sleep. When display will off then the system will continue to work. But when you close the lid of your Mac Book it will switches to sleep mode.
Prevent External Disk Sleep PRO
Prevent external disks from idling into lower power states.
Prevent Display Sleep
This mode prevents system and display sleep. But when you close the lid of your Mac Book it will switches to sleep mode and the display turns off.
Prevent System Sleep when lid is closed MacBook PRO
This mode prevents the system and display sleep when the Macbook lid is opened. When you close the Macbook lid display is turn off but the system is still working.
Timers
Deactivate Timer
System Sleep Timer
Display Sleep Timer 10.12+
Fade Display Timer
Screensaver Timer
Lock Screen Timer 10.14+
Mouse Simulation Timer 10.14+ PRO
Options
Deactivate Critical Battery Charge MacBook
Deactivate when Disconnect an AC Power MacBook
Deactivate when Disconnect Wi-Fi
Activate when Connect an AC Power MacBook PRO
Activate when Connect a Display PRO
Activate when Connect an External Disk PRO
Activate when Connect to Wi-Fi Network 10.13+ PRO
Lock Screen when Close Lid
Activate at Launch
Open at Login
Hot Corners Actions
Actions
Sleep
Switches your Mac to sleep mode
Sleep Display 10.12+
Turns off the screen of your Mac. The system can continue its work.
Fade Display
Fade the display. The screen lights up again when the user does such actions as moving the mouse, pressing a key or the like. If the option "Automatically adjust brightness" is enabled in the system settings, the display may light up when the overall lighting changes.
Screensaver
Launches a screensaver.
Lock Screen
Locks the screen from unauthorized access.
Lock Mouse & Keyboard
Hide mouse cursor and block all mouse and keyboard* events. Press ⌘ + ESC to Unlock.
*Except system keys and combinations.
Emulate Mouse Actions
Generates random mouse movements to simulate user activity. You can choose from three modes:
- on Screen - The cursor moves across the entire screen. Emulating user movements.
- at Point - The cursor moves around the last set cursor position.
- Hidden - The cursor moves around the screen but is not displayed.
External Disks
Unmount & Eject All External Disks
Unmount and eject all external disks if possible
Auto Unmount & Eject before Sleep PRO
If this option enabled then when Mac begin to sleep the application will automatically unmount and eject all external disk if it possible.
Apple Script
Turn On
To activate sleep prevention, use the command "turn on", optionally you can specify one of the following modes: system, display, disk, lid
tell application "Sleep Control Center"
turn on mode display
end tellTurn Off
"turn off" command disables sleep prevention and your Mac will now be able to sleep again
tell application "Sleep Control Center"
turn off
end tellDeep Link Actions
Activate
To activate sleep prevention, use the deep link antisleep://activate, optionally you can specify one of the following modes: system, display, disk, lid. Example: antisleep://activate/display
Deactivate
To deactivate sleep prevention, use the deep link antisleep://deactivate
FAQ
How do I cancel a subscription?
We offer only Non-renewing Subscriptions. This type of subscription is not automatically renewed, so users need to renew manually each time. Upon expiration, the subscription will be automatically canceled and the account will be downgrade.
I quitted the application but my Mac still can't fall asleep. Why?
After quitting of the application, it can not affect the Mac sleep in any way. Sometimes other applications such as browsers, video players or the operating system can prevent the sleep of your Mac. Close all applications that you no longer use and wait a bit. Or put it into sleep mode manually.
How do I know who prevents sleep of my Mac?
Launch Terminal.app (/Applications/Utilities/Terminal.app)
Run the command pmset -g assertions
All the capabilities of the command pmset can be found by running the command man pmset in terminal
I'm trying to buy a PRO account, but something goes wrong. What could be the reason? What can be done?
There can be many reasons but the most popular reasons are:
- Bad Internet connection
- Incorrect payment information
Please try the following actions:
- Check that you have a stable connection to the Internet and do not block access to the Mac App Store
- Check that you have valid payment information, the card is not expired and the bank does not block your purchases
- Try to restart your mac, sometimes mac app store service hangs and does not allow to make any purchases
- Try to reinstall application
- If nothing helps, email to me support@3bitlab.com
An error occurred during the purchase: "In-app purchase is not supported."?
In this case, you need to reinstall app. Delete AntiSleep and reinstall it from App Store again.
Do you have discounts?
YES, if you really need a discount, please send request to support@3bitlab.com and I send you discount coupon.
This application is useful for you?
🙏 Please rate it in the App Store ⭐️⭐️⭐️⭐️⭐️
Any questions?
Any questions or suggestions send to my email: support@3bitlab.com.
Like Sleep Control Center?
Try my other apps:

RH Timer
Best timer for people who know the true cost of time.

PiPad - Calculations in Notes
More than Calculator
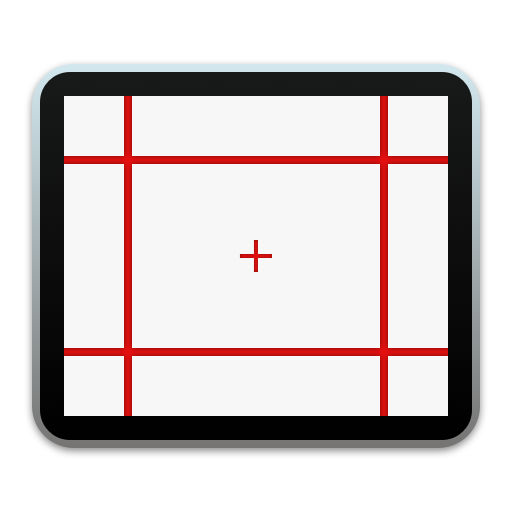
Red Lines Tools
Guides, Grid, Layout, Overlays
topmost on the screen